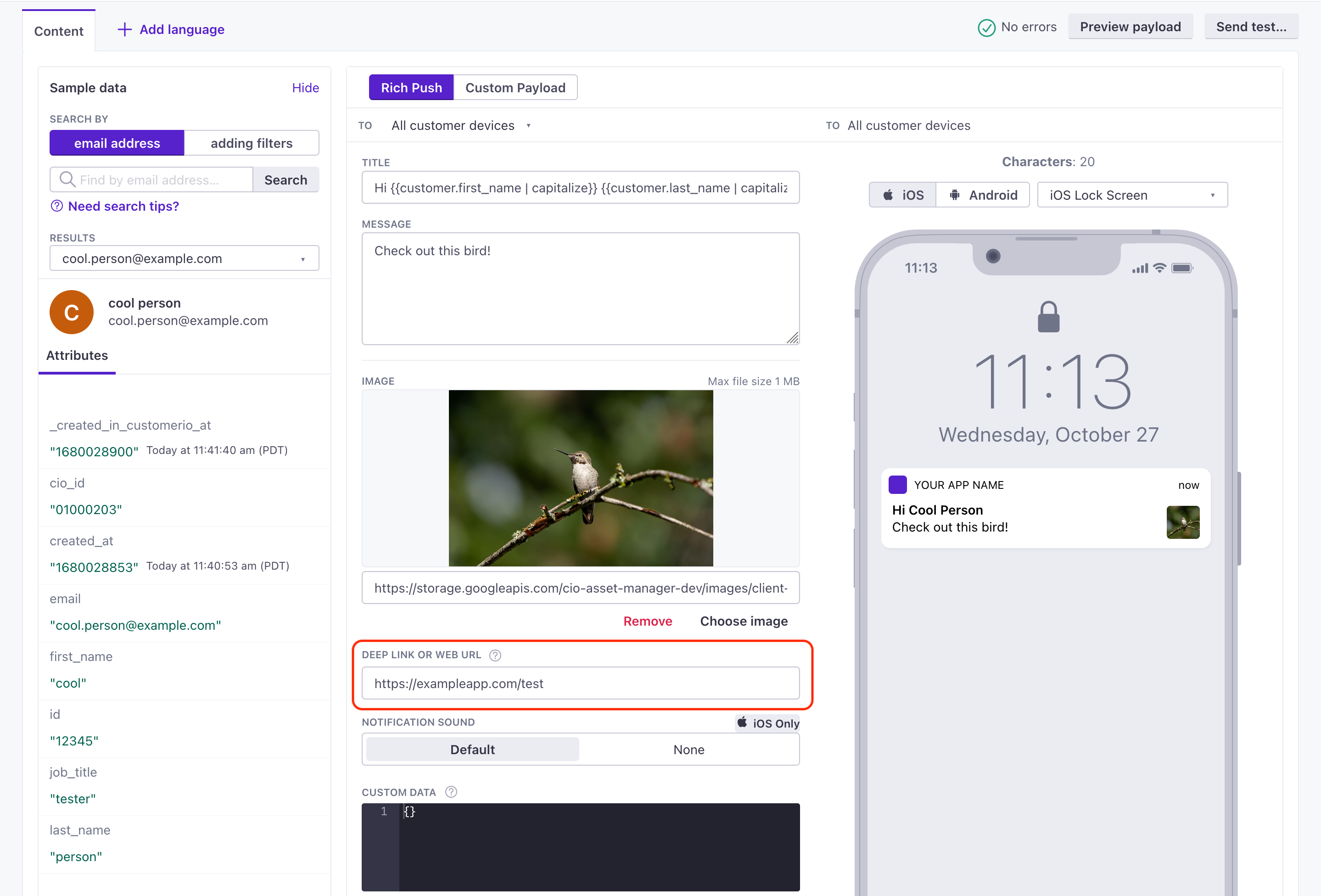Set up push notifications
Our React Native SDK supports push notifications over APN or FCM—including rich push messages with links and images. Use this page to add support for your push provider and set your app up to receive push notifications.
This page is part of a setup flow for the SDK. Before you continue, make sure you've implemented previous features—i.e. you can't receive push notifications before you identify people!
How it works
Under the hood, our React Native SDK takes advantage of our native Android and iOS SDKs. This helps us keep the React Native SDK up to date. But, for now, it also means you’ll need to add a bit of code to support your iOS users. For Android, you’re ready to go if you followed our getting started instructions.
Before a device can receive a push notification, you must:
- (iOS) Add push notification capabilities in XCode.
- (iOS) Integrate push notifications: code samples on this page help you do that.
- Identify a person. This associates a token with the person; you can’t send push notifications to a device until you identify the recipient.
- Request, or check for, push notification permissions. If your app’s user doesn’t grant permission, notifications will not appear in the system tray.
While push providers support a number of features in their payloads, our React Native package only supports deep links and images right now. If you want to include action buttons or other rich push features, you need to add your own custom code. When writing your own custom code, we recommend that you use our SDK as it is much easier to extend than writing your own code from scratch.
Did you already set up your push providers?
To send, test, and receive push notifications, you’ll need to set up your push notification service(s) in Customer.io. If you haven’t already, set up Apple Push Notification Service (APNs) and/or Firebase Cloud Messaging (FCM).
Set up push on Android
If you followed our Getting Started instructions, you’re already set up to send standard push notifications to Android devices.
Set up push on iOS
You’ll need to add some additional code to support push notifications for iOS. You’ll need to add push capabilities in XCode and integrate push capabilities in your app.
Add push capabilities in Xcode
Before you can work with push notifications, you need to add Push Notification capabilities to your project in XCode.
In your React Native project, go to the
iossubfolder and open<yourAppName>.xcworkspace.Select your project, and then under Targets, select your main app.
Click the Signing & Capabilities tab
Click Capability.
Add Push Notifications to your app. When you’re done, you’ll see Push Notifications added to your app’s capabilities, but there are still a few more steps to finish setting things up.
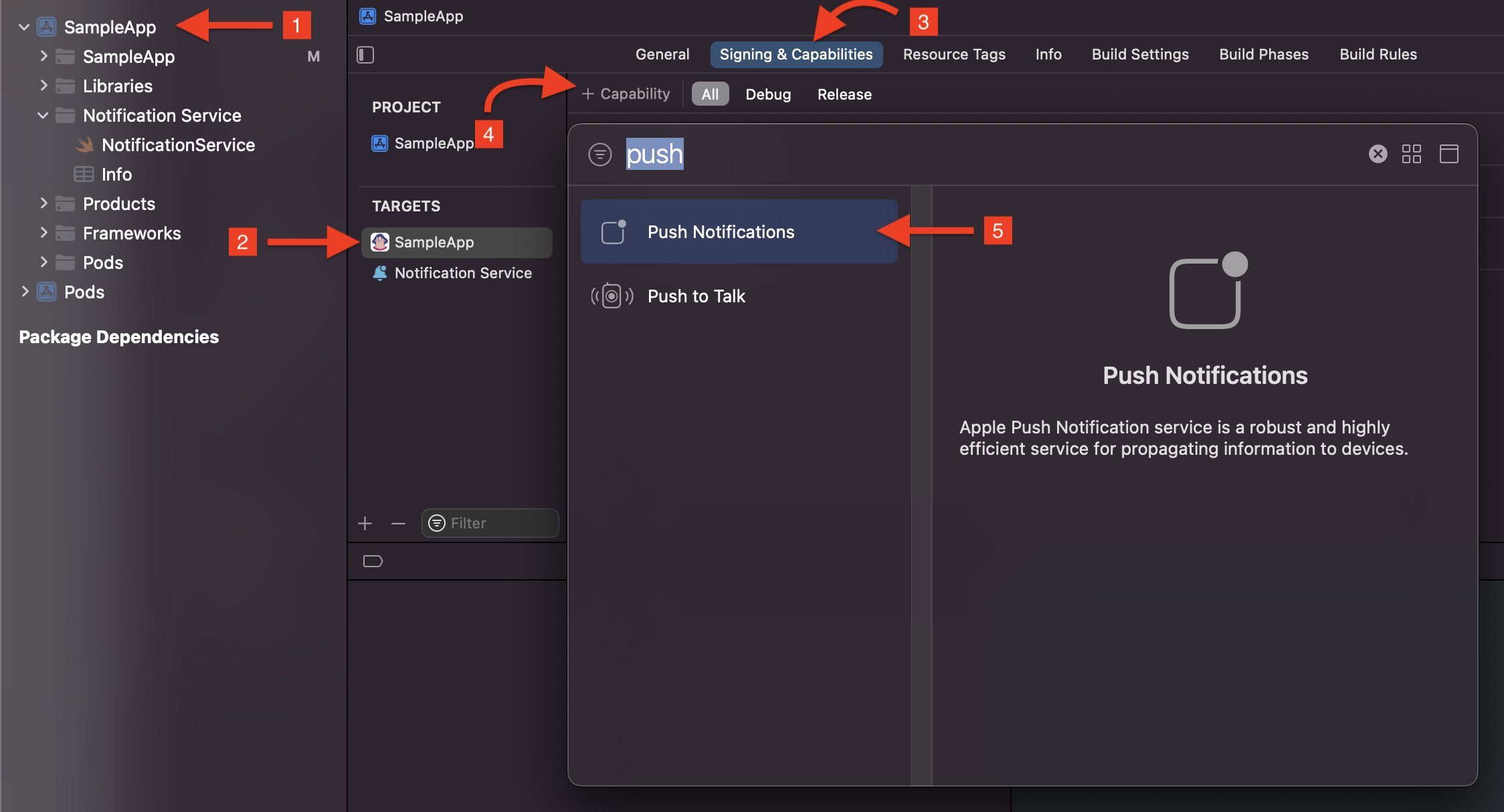
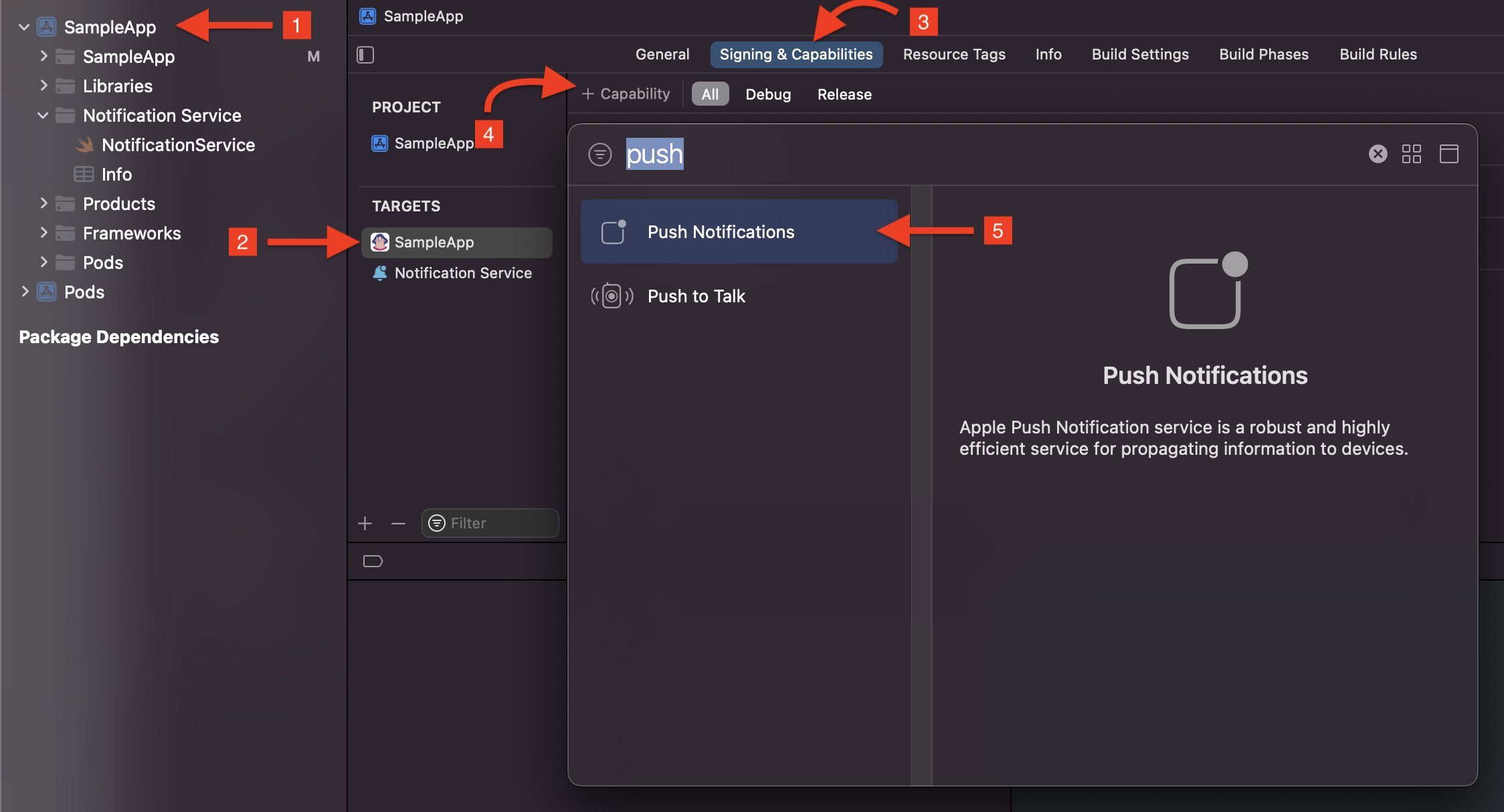
Go to File > New > Target.
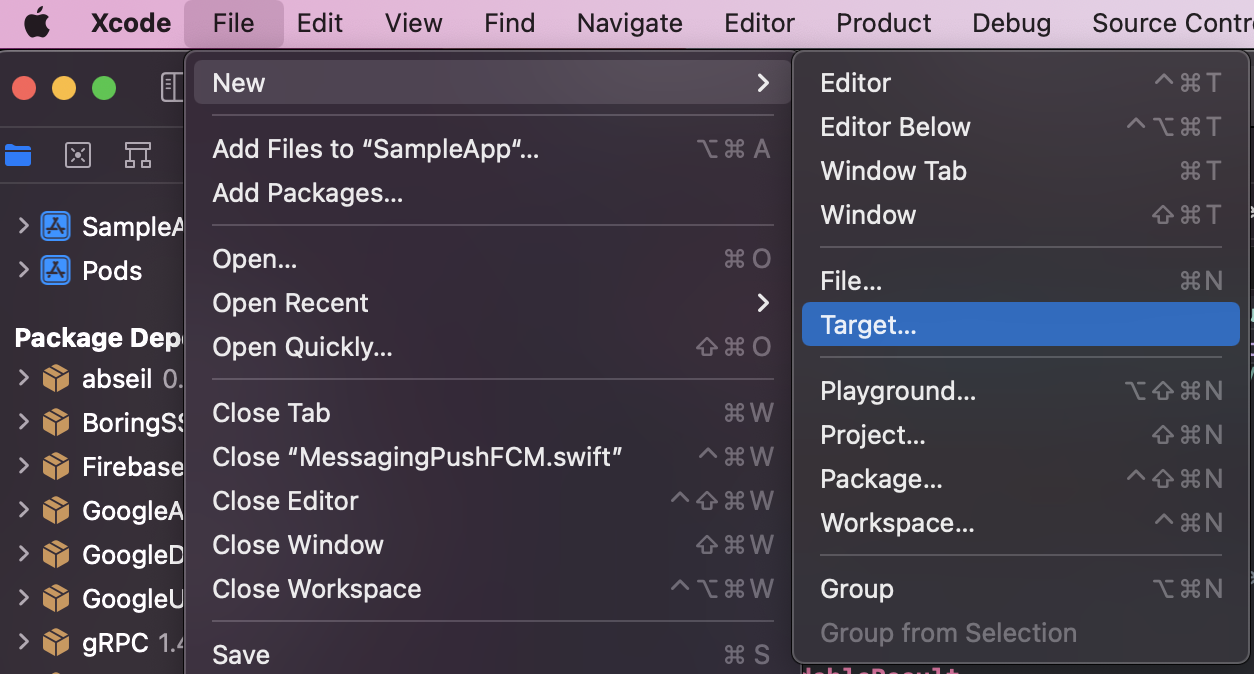
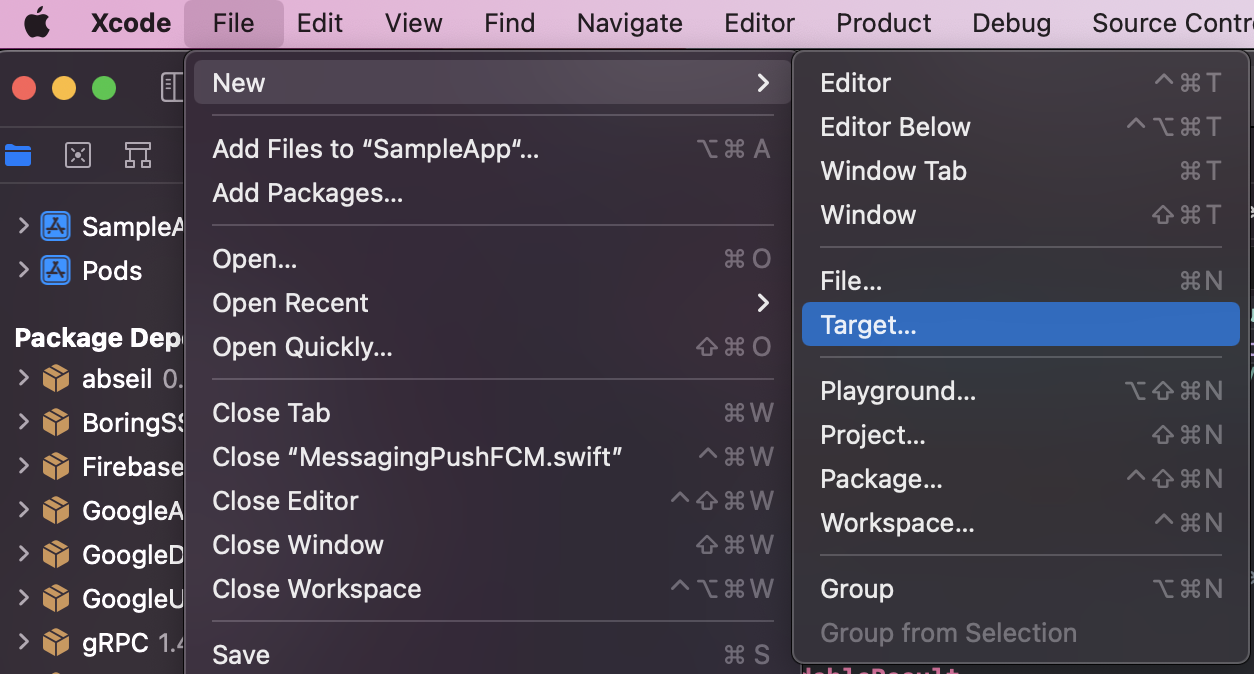
Select Notification Service Extension and click Next.
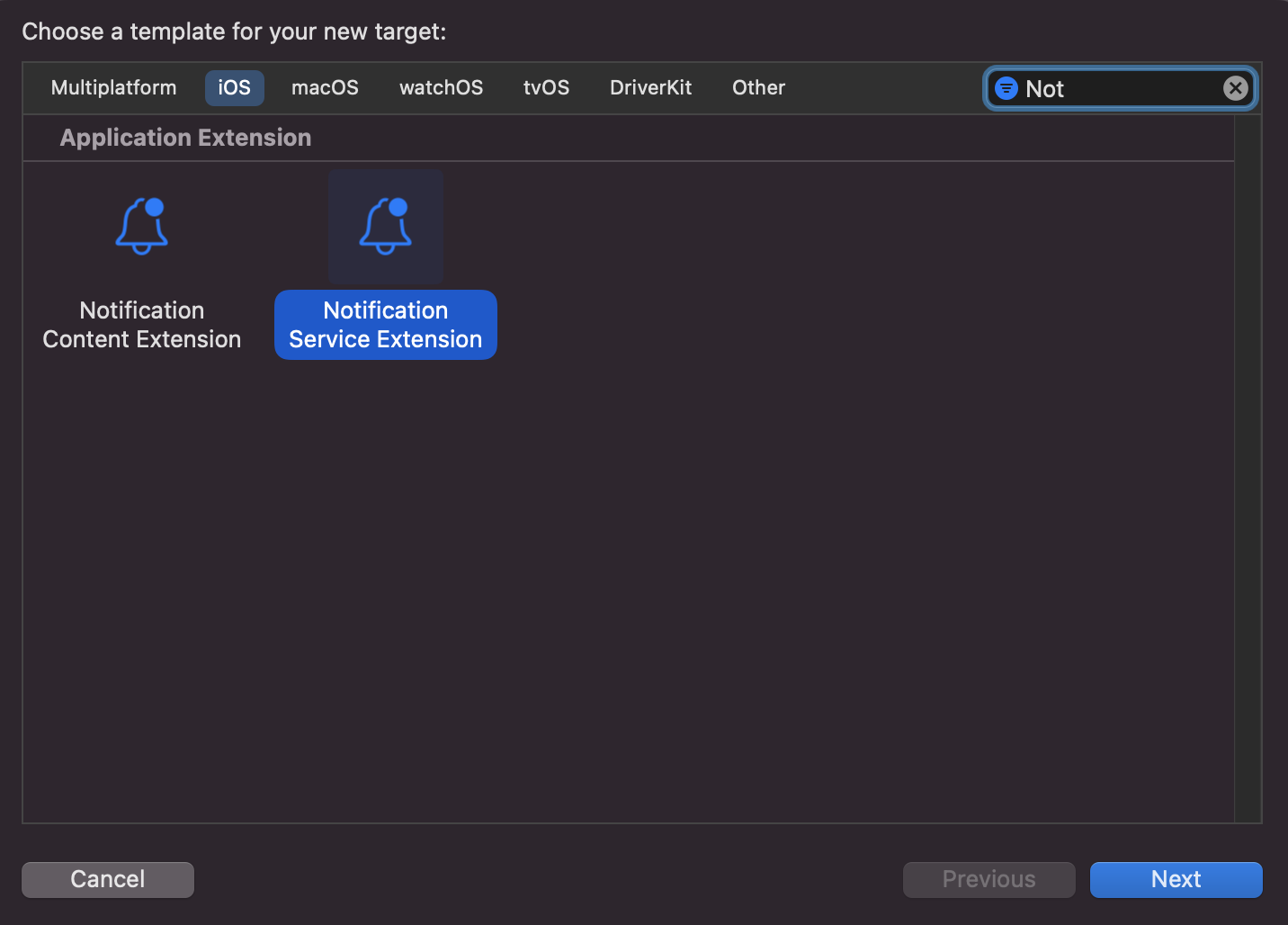
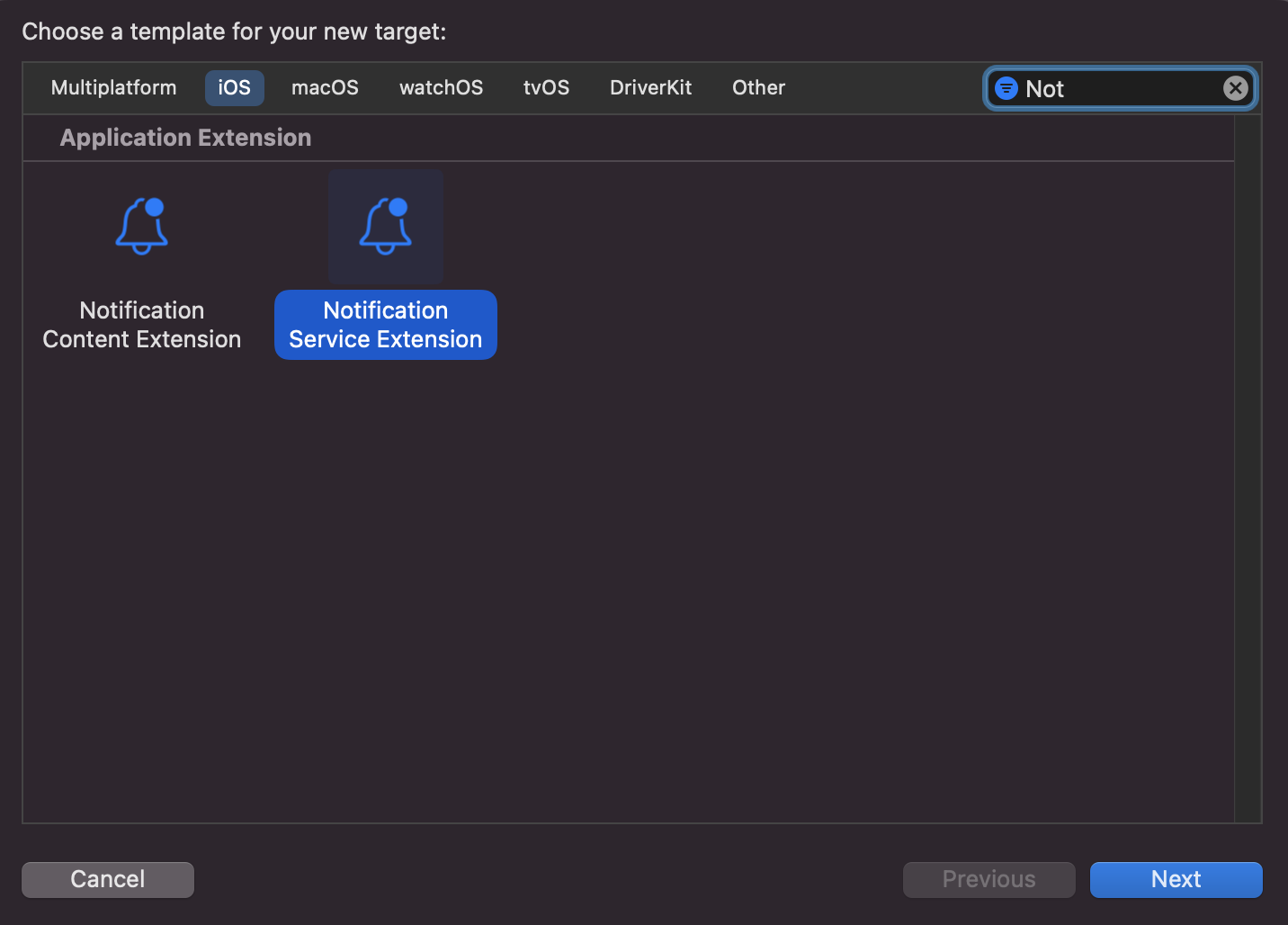
Enter a product name, like NotificationServiceExtension (which we use in our examples on this page), and click Finish.
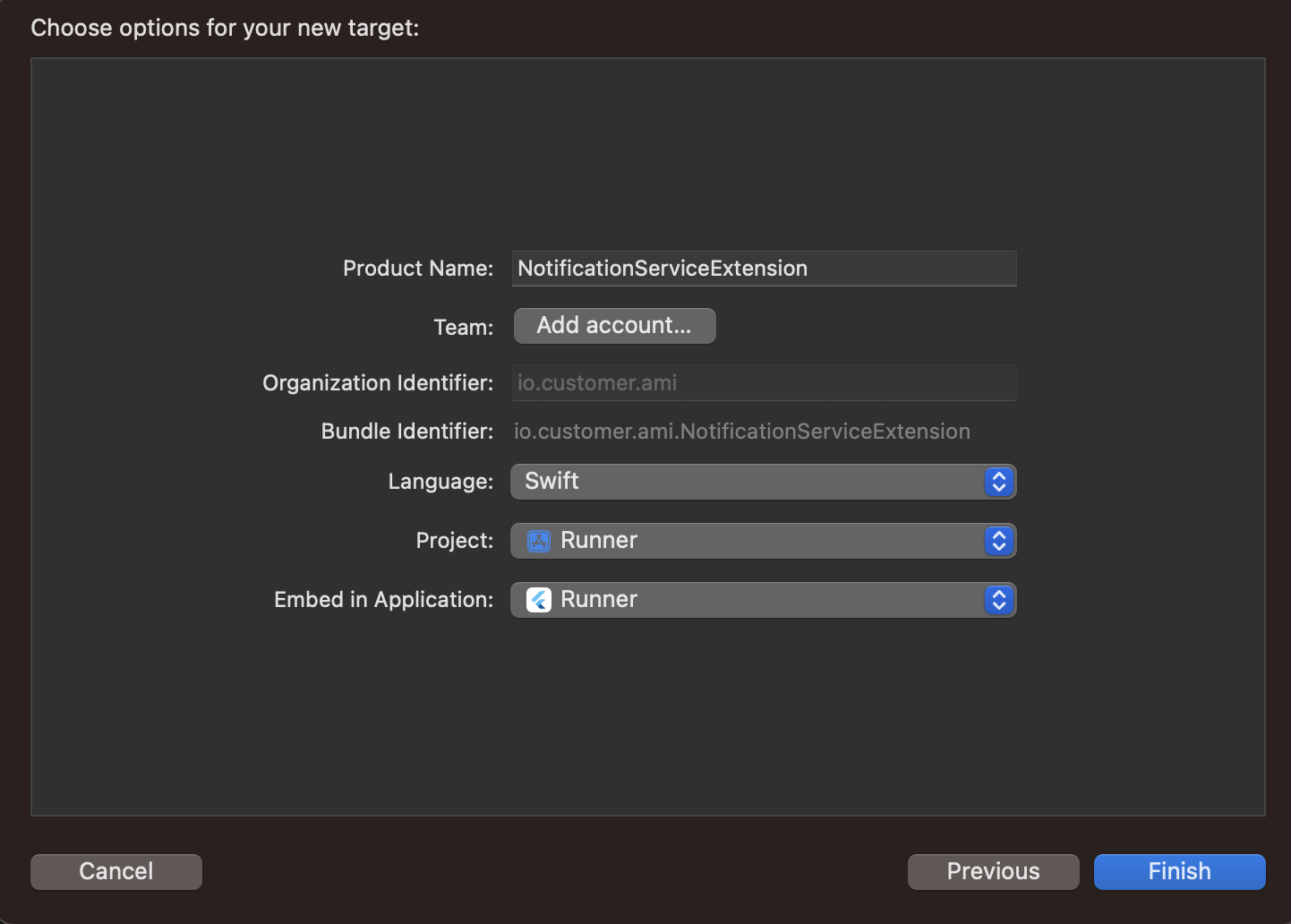
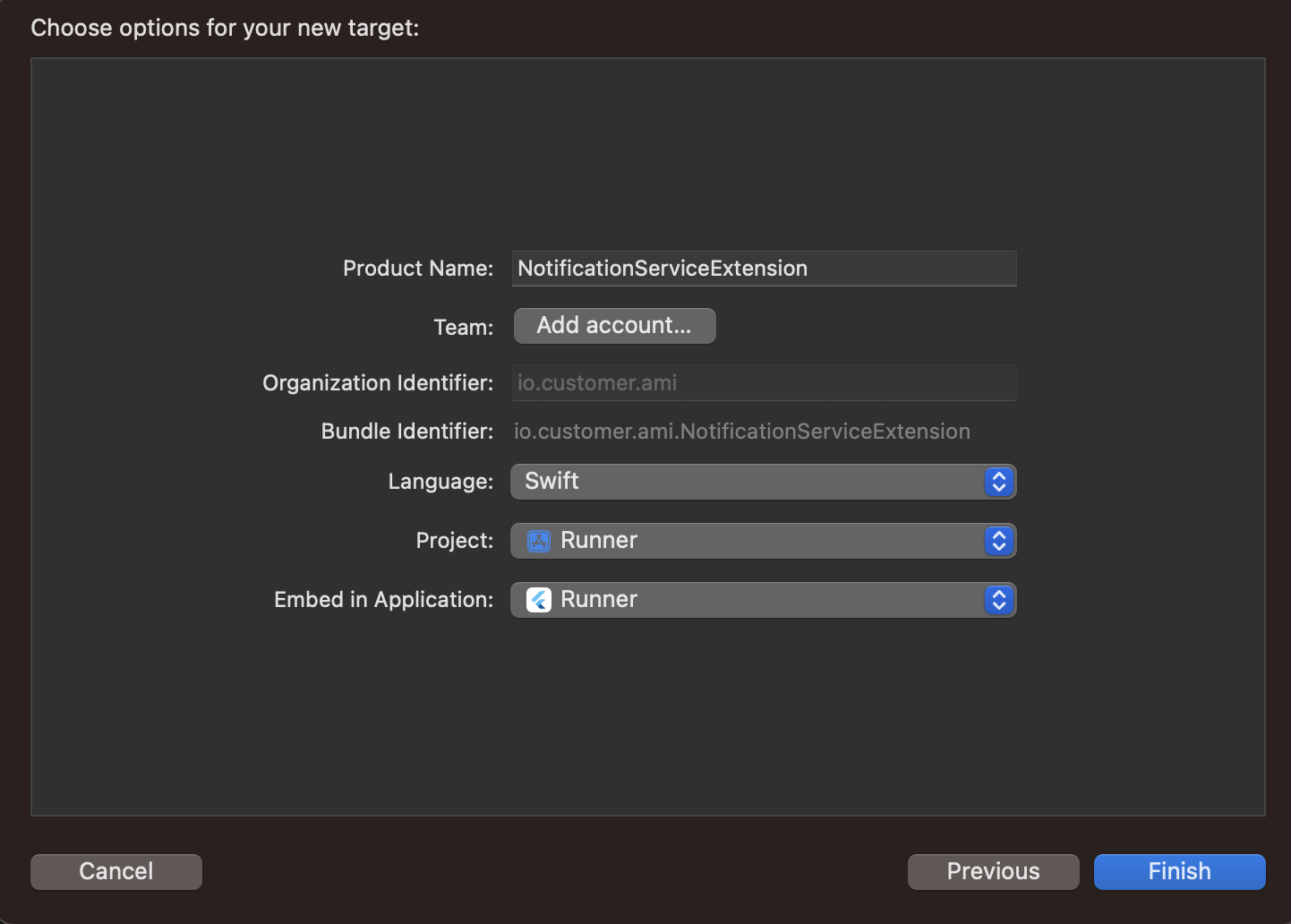
When presented with the dialog below, click Cancel. This helps Xcode continue debugging your app and not just the extension you just added.
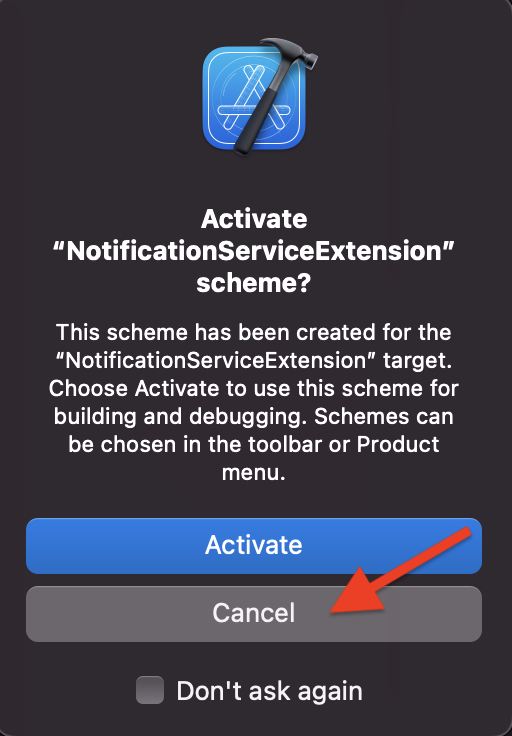
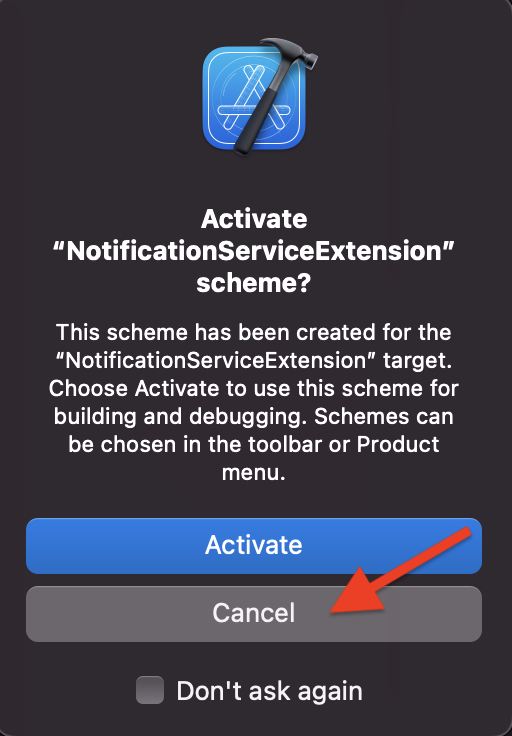
Now you have another target in your project navigator named NotificationServiceExtension. We’ll configure this extension when we Integrate Push Notifications in the following section.
Integrate push capabilities in your app
🎉Updated in version 3.4.0
Using version 3.3 or earlier?
If you implemented push notifications using a previous version of the SDK, you can remove a significant amount of code when you update. Follow our upgrade guide to remove unnecessary code and increase compatibility with 3rd party SDKs in your app.
Pick your push provider (APN or FCM) and the language your native files are written in to get started (Objective C or Swift).
Click the steps below to show relevant code samples.
Sound in push notifications (iOS Only)
When you send a push notification to iOS devices that uses our SDK, you can opt to send the Default system sound or no sound at all. If your audience’s phone is set to vibrate, or they’ve disabled sound permissions for your app, the Default setting will cause the device to vibrate rather than playing a sound.
In most cases, you should use the Default sound setting to make sure your audience hears (or feels) your message. But, before you send sound, you should understand:
- Your app needs permission from your users to play sounds. This is done by your app, not our SDKs. Here’s an example from our iOS sample app showing how to request sound permissions.
- iOS users can go into System Settings and disable sound permissions for your app. Enabling the Default setting doesn’t guarantee that your audience hears a sound when your message is delivered!
We don’t support custom sounds yet
If you want to send a custom sound, you’ll need to handle it on your own, outside the SDK and use a custom payload when you set up your push notifications.
Prompt users to opt-into push notifications
Your audience has to opt into push notifications. To display the native iOS and Android push notification permission prompt, you’ll use the CustomerIO.showPromptForPushNotifications method.
You can configure push notifications to request authorization for sounds and badges as well (only on iOS). If a user opts into push notifications, the CustomerIO.showPromptForPushNotifications method will return Granted, otherwise it returns Denied as a string. If the user has not yet been asked to opt into notifications, the method will return NotDetermined (only for iOS).
var options = {"ios" : {"sound" : true, "badge" : true}}
CustomerIO.showPromptForPushNotifications(options).then(status => {
switch(status) {
case "Granted":
// Push permission is granted, your app can now receive push notifications
break;
case "Denied":
// App is not authorized to receive push notifications
// You might need to explain users why your app needs permission to receive push notifications
break;
case "NotDetermined":
// Push permission status is not determined (Only for iOS)
break;
}
}).catch(error => {
// Failed to show push permission prompt
console.log(error)
})
Get a user’s permission status
To get a user’s current permission status, call the CustomerIO.getPushPermissionStatus() method. This returns a promise with the current status as a string.
CustomerIO.getPushPermissionStatus().then(status => {
console.log("Push permission status is - " + status)
})
Optional: Remove POST_NOTIFICATIONS permission from Android apps
By default, the SDK includes the POST_NOTIFICATIONS permission which is required by Android 13 to show notifications on Android device. However, if you do not want to include the permission because don’t use notifications, or for any other reason, you can remove the permission by adding the following line to your android/app/src/main/AndroidManifest.xml file:
<uses-permission android:name="android.permission.POST_NOTIFICATIONS" tools:node="remove"/>
Fetch currently stored device token
In customerio-reactnative versions 3.3.0 and later, you can fetch the currently stored device token using the CustomerIO.pushMessaging().getRegisteredDeviceToken() method. This method returns an APN/FCM token in a promise as a string.
let token = await CustomerIO.pushMessaging().getRegisteredDeviceToken()
if (token) {
// Use the token as required in your app for example save in a state
setDeviceToken(token);
}
Test your implementation
After you set up rich push, you should test your implementation. Below, we show the payload structure we use for iOS and Android. In general, you can use our regular rich push editor; it’s set up to send messages using the JSON structure we outline below.
If you want to fashion your own payload, you can use our custom payload.
{
"aps": {
// basic iOS message and options go here
"mutable-content": 1,
"alert": {
"title": "string", //(optional) The title of the notification.
"body": "string" //(optional) The message you want to send.
}
},
"CIO": {
"push": {
"link": "string", //generally a deep link, i.e. my-app:://...
"image": "string" //HTTPS URL of your image, including file extension
}
}
}
-
-
- image stringThe URL of an HTTPS image that you want to use for your message.
- link stringA deep link (to a page in your app), or a link to a web page.
-
-
- alertstringA simple alert message.
- badge integerThe number you want to display on your app’s icon. Set to 0 to remove the current badge, if any.
- category stringThe notification’s type. This string must correspond to the identifier of one of the
UNNotificationCategoryobjects you register at launch time. - content-available integerThe background notification flag. Use
1without analertto perform a silent update.0indicates a normal push notification. - interruption-level stringIndicates the importance and delivery timing of a notification.
Accepted values:
passive,active,time-sensitive,critical - mutable-content integerThe notification service app extension flag. If the value is 1, your notification is passed to your notification service app extension before delivery. Use your extension to modify the notification’s content.
- relevance-score numberA number between 0 and 1. The highest score is considered the “most relevant” and is featured in the notification summary.
- soundstringThe name of a sound file in your app’s main bundle or in the Library/Sounds folder of your app’s container directory. Use “default” to play the system sound. For critical alerts, you’ll pass an object instead.
- target-content-id stringThe identifier of the window brought forward.
- thread-id stringAn identifier to group related notifications.
{
"message": {
"apns": {
"payload": {
"aps": {
// basic iOS message and options go here
"mutable-content": 1,
"alert": {
"title": "string", //(optional) The title of the notification.
"body": "string" //(optional) The message you want to send.
}
},
"CIO": {
"push": {
"link": "string", //generally a deep link, i.e. my-app://... or https://yourwebsite.com/...
"image": "string" //HTTPS URL of your image, including file extension
}
}
},
"headers": {
// (optional) headers to send to the Apple Push Notification Service.
"apns-priority": 10
}
}
}
}
-
-
-
-
-
- body stringThe body of your push notification.
- image stringThe URL of an HTTPS image that you want to use for your message.
- link stringA deep link (to a page in your app), or a link to a web page.
- title stringThe title of your push notification.
-
-
- alertstringA simple alert message.
- badge integerThe number you want to display on your app’s icon. Set to 0 to remove the current badge, if any.
- category stringThe notification’s type. This string must correspond to the identifier of one of the
UNNotificationCategoryobjects you register at launch time. - content-available integerThe background notification flag. Use
1without analertto perform a silent update.0indicates a normal push notification. - interruption-level stringIndicates the importance and delivery timing of a notification.
Accepted values:
passive,active,time-sensitive,critical - mutable-content integerThe notification service app extension flag. If the value is 1, your notification is passed to your notification service app extension before delivery. Use your extension to modify the notification’s content.
- relevance-score numberA number between 0 and 1. The highest score is considered the “most relevant” and is featured in the notification summary.
- soundstringThe name of a sound file in your app’s main bundle or in the Library/Sounds folder of your app’s container directory. Use “default” to play the system sound. For critical alerts, you’ll pass an object instead.
- target-content-id stringThe identifier of the window brought forward.
- thread-id stringAn identifier to group related notifications.
- Custom key-value pairs* any typeAdditional properties that you've set up your app to interpret outside of the Customer.io SDK.
-
-
{
"message": {
"data": {
"title": "string", //(optional) The title of the notification.
"body": "string", //The message you want to send.
"image": "string", //https URL to an image you want to include in the notification
"link": "string" //Deep link in the format remote-habits://deep?message=hello&message2=world
}
}
}
- messageRequired The parent object for all push payloads.
-
-
- body_loc_arg stringVariable string values used in place of the format specifiers in
body_loc_keyto localize the body text to the user’s current localization. See Formatting and Styling for more information. - body_loc_key stringThe key to the body string in the app’s string resources that you want to use to localize the body text to the user’s current localization. See String Resources for more information.
- click_action stringThe action that occurs when a user taps on the notification. Launches an activity with a matching intent filter when a person taps the notification.
- color stringThe notification’s icon color in
#rrggbbformat. - icon stringSets the notification icon to
myiconfor drawable resourcemyicon. If you don’t send this key, FCM displays the launcher icon from your app manifest. - sound stringThe sound that plays when the device receives the notification. Supports
"default"or the filename of a sound resource bundled in your app. Sound files must reside in/res/raw/. - tag string
Identifier to replace existing notifications in the notification drawer. If empty, each request creates a new notification.
If you specify a tag, and a notification with the same tag is already being shown, the new notification replaces the existing one in the notification drawer.
- title_loc_arg stringVariable string values used in place of the format specifiers in
title_loc_keyto localize the title text to the user’s current localization. See Formatting and Styling for more information. - title_loc_key stringThe key to the title string in the app’s string resources that you want to use to localize the title text to the user’s current localization. See String Resources for more information.
-
-
- body stringThe body of your push notification.
- image stringThe URL of an HTTPS image that you want to use for your message.
- link stringA deep link (to a page in your app), or a link to a web page.
- title stringThe title of your push notification.
-