Quick Start Guide
This guide contains the minimum steps you’ll need to follow to install and start using the Customer.io SDK in your iOS app.
Updating from a previous version?
See our migration guide for information about changes in the latest release and help updating your app.
Support for Data Pipelines in Android is coming soon
We’re working on updating the Android SDK to support it as a native source in Data Pipelines. For now, calls from your Android app will go directly to Journeys or through the Journeys API source (if the feature is enabled) until we release version 4.x of the Android SDK.
Prerequisites
Before you start, you’ll need two keys. See Authentication you don’t have them, or don’t know where to find them.
- Your sourceA source is a website or server that you want to capture data from—it’s a source of data! API Key (sometimes referenced as a
CDP_API_KEY). - Your Site IDEquivalent to the user name you’ll use to interface with the Journeys Track API; also used with our JavaScript snippets. You can find your Site ID under Settings > Workspace Settings > API Credentials to initialize the
CioMessagingInApppackage.
Do you use Segment?
You shouldn’t implement version 3 of our iOS SDK (yet) if your app includes the Segment SDK. See our Troubleshooting page for information about Segment and Customer.io.
1. Add dependencies in XCode
Follow Apple’s instructions to add
https://github.com/customerio/customerio-ios.gitas a dependency to your project in Xcode and select all the packages.Do you use CocoaPods?
We typically recommend that you install the SDK using Swift Package Manager (SPM). But if your app uses CocoaPods, you can find and install our pods by replacing
CiowithCustomerIO/in our package names—e.g.CustomerIO/DataPipelines.Set the Dependency Rule to Up to Next Major Version. While we encourage you to keep your app up to date with the latest SDK, major versions can include breaking changes or new features that require your attention.
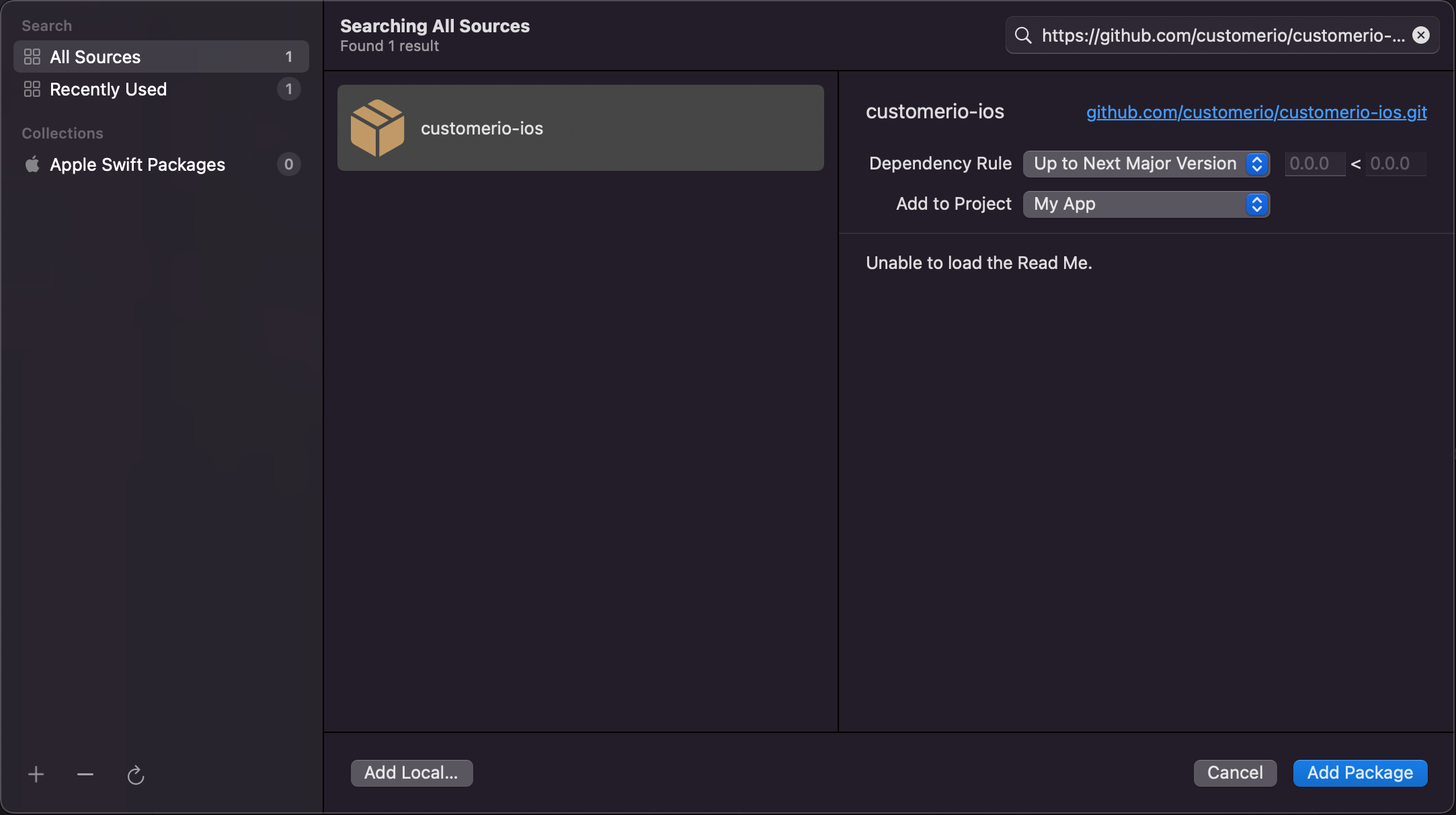
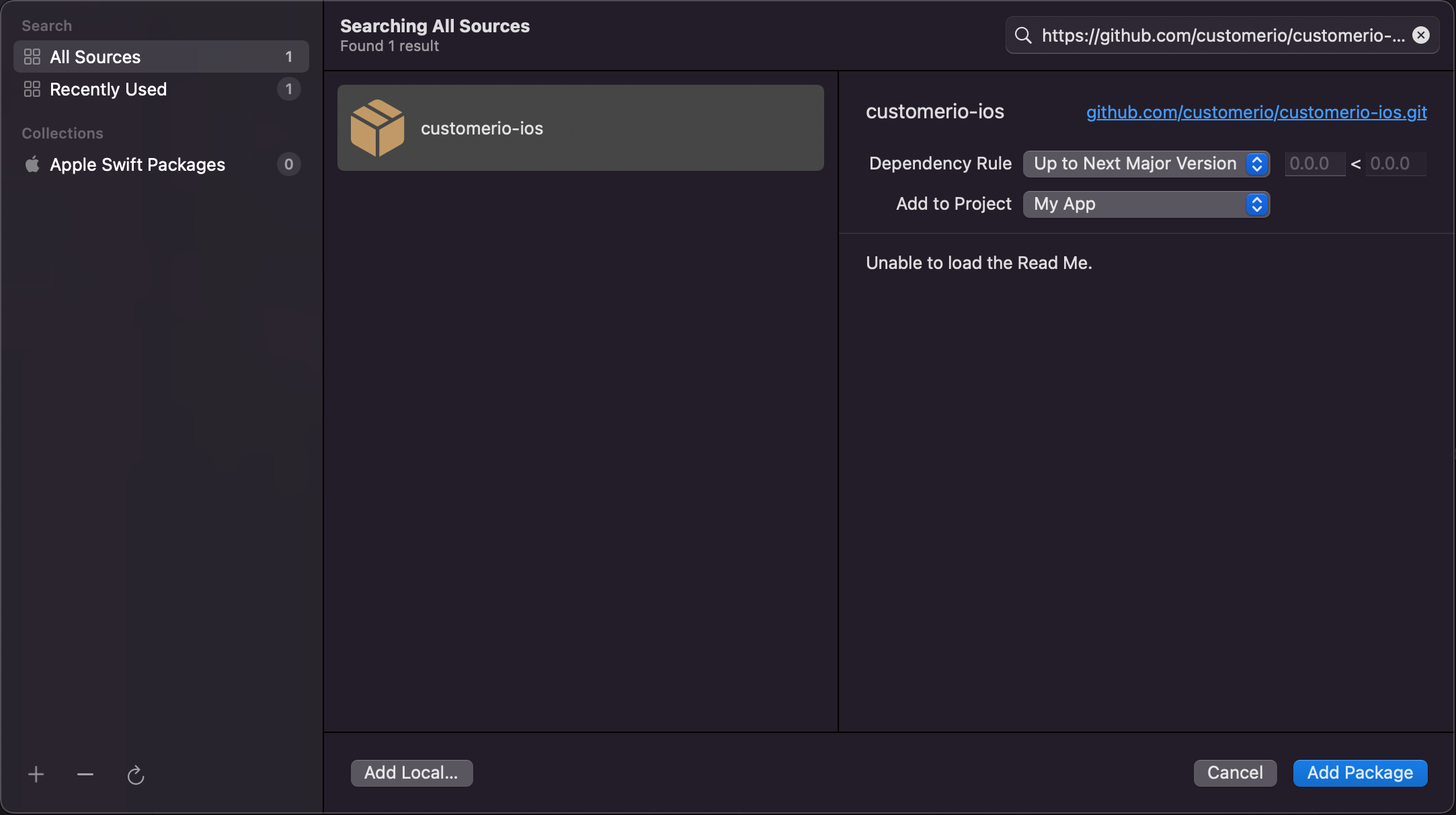
2. Set up your app
Check out our sample apps
The steps below can help you get started, but we also have sample apps in the SDK’s Apps directory that show you how to use the SDK with practical examples—including samples for different push services and visionOS.
The process changes slightly depending on whether you use Apple’s Push Notification service (APNs) or Google’s Firebase Cloud Messaging (FCM) service.
Click the steps below to highlight relevant code samples.

