Exporting Data for Many People
You can export data for a group of users to a CSV. You might do this to test your integration when you’re getting started, or if you want to transfer a group of people to another workspace or external system.
There are a few ways for you to export people data from the People page in Customer.io. You can…
- Export all your users and all their data
- Export all your users, but only with specific attributes
- Export a set of users who meet certain conditions — with all of their attributes, or a specific set
Exports will include all attribute data for the selected profiles. If this includes sensitive data, you must purge that data before passing it to customers.
Export people
First, head to the People section of your account. There, you’ll see the Export to CSV dropdown:


When you click this, you’ll see four options:
- All attributes: Export all users and all their attributes.
- Displayed attributes: If you’ve displayed specific attributes in the UI via the Edit Displayed Attributes button , this option will export those.
- Choose attributes: Choose which attributes to export across all data you send to your workspace.
- Export other: Export duplicates or devices in your workspace. You can also export all attributes or a selection.
For each option, the id attribute will always be included in your export.
Export everyone
In the Export to CSV dropdown, select “All attributes” and you’re done! It’s that simple; you’ll get a CSV with all your users and all their attributes.
Export displayed attributes
The “Displayed attributes” option will result in an export of all users in Customer.io with the attributes that are displayed in the People table, in addition to the attributes id, city and state in addition to created_at.
Export specific attributes
If you want to just export a set of specific attributes immediately without viewing them first, select Choose attributes… in the export dropdown, and then specify which attributes you’d like to export:
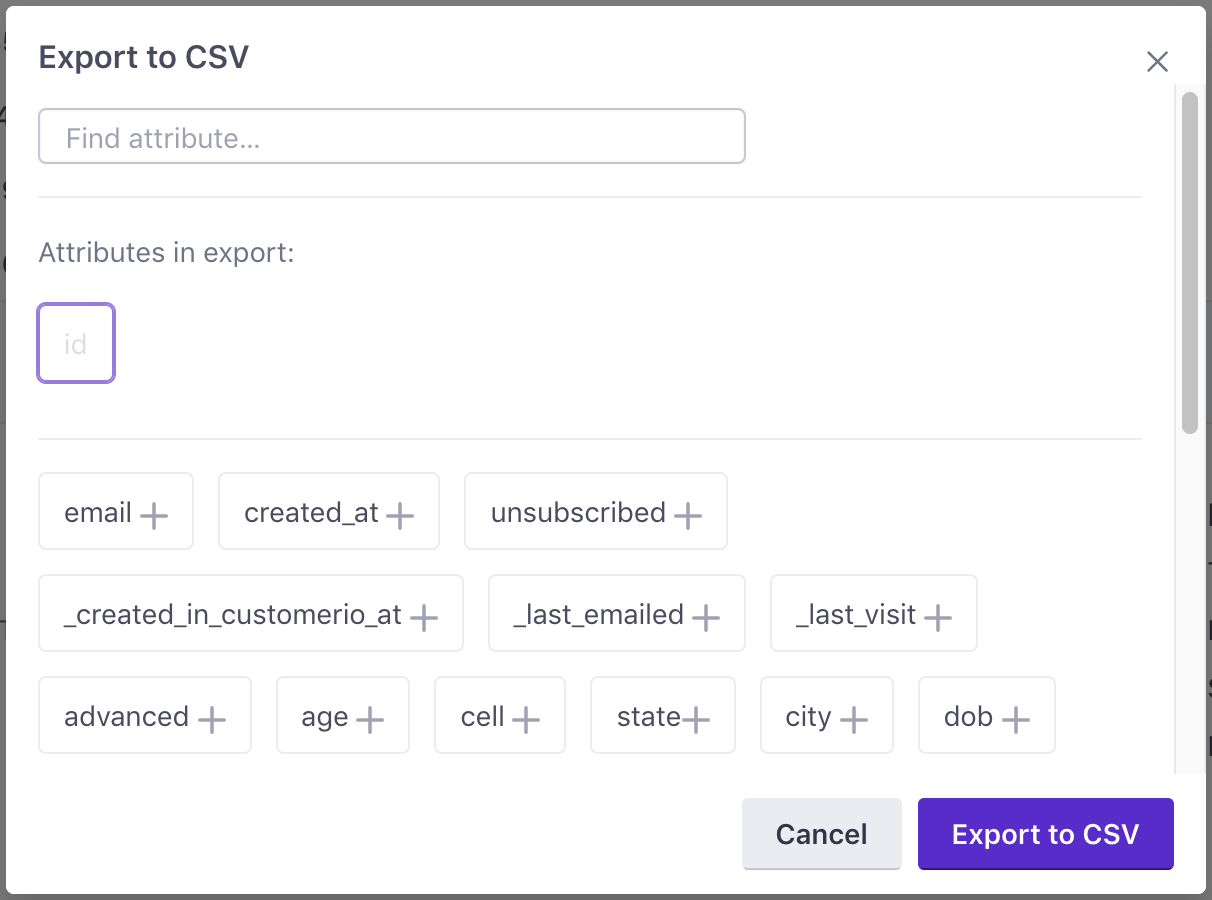
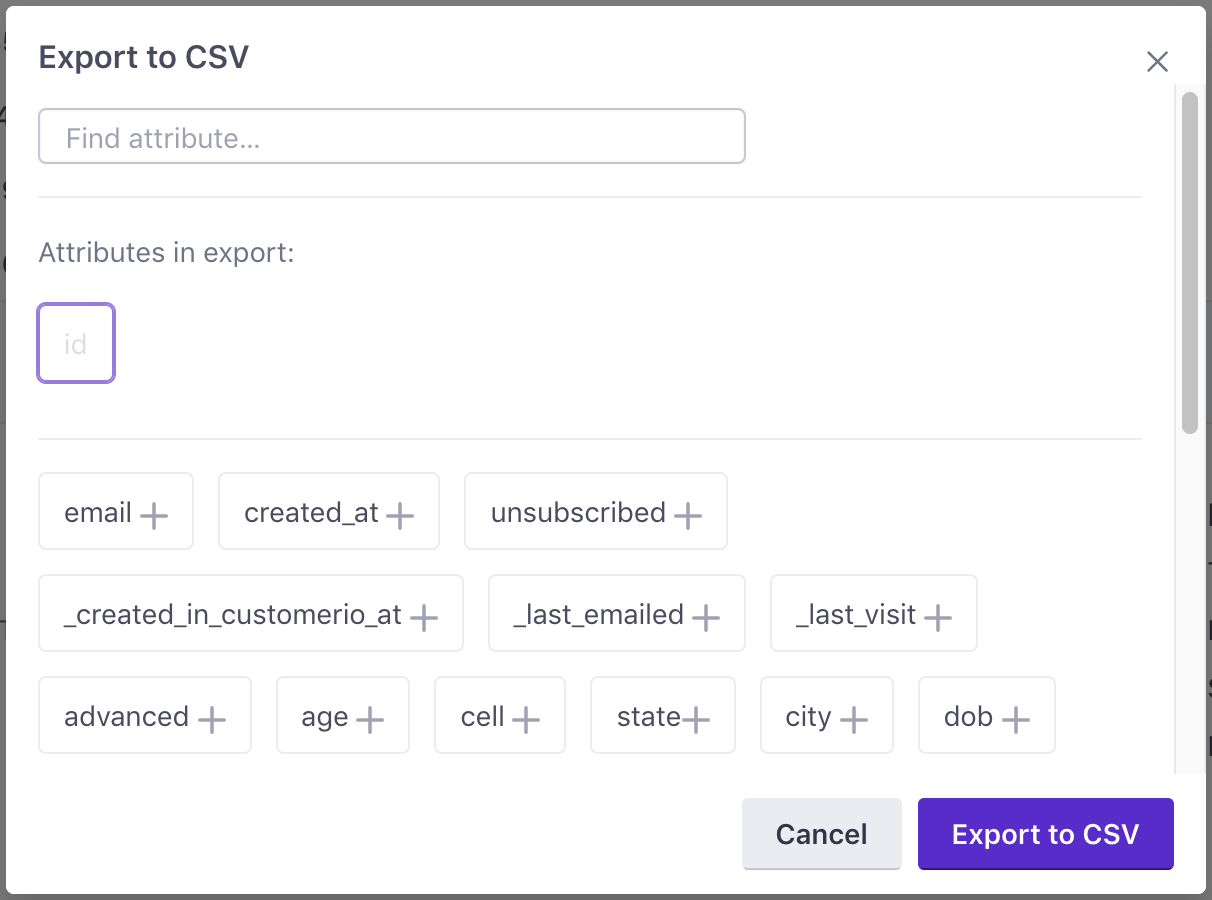
You can also combine this with exporting users who meet certain conditions.
Export relationships
You can retrieve data for people’s relationships to objects by checking this box on the final modal before confirming export:


You can identify people by the attribute cio_id in the CSV. You cannot export more than 2 million relationships. If you attempt to, the export will fail.
If you have disabled object types, the relationship CSV will NOT contain relationships to them.
Export users who meet certain conditions
By clicking the “adding filters” toggle switch, you can specify segment and/or attribute conditions to refine the users to be exported. Then, in the dropdown, you can choose to export those people with all their attributes, or choose exactly which ones you’d like, as above.
So we can refine by segment or attribute conditions:
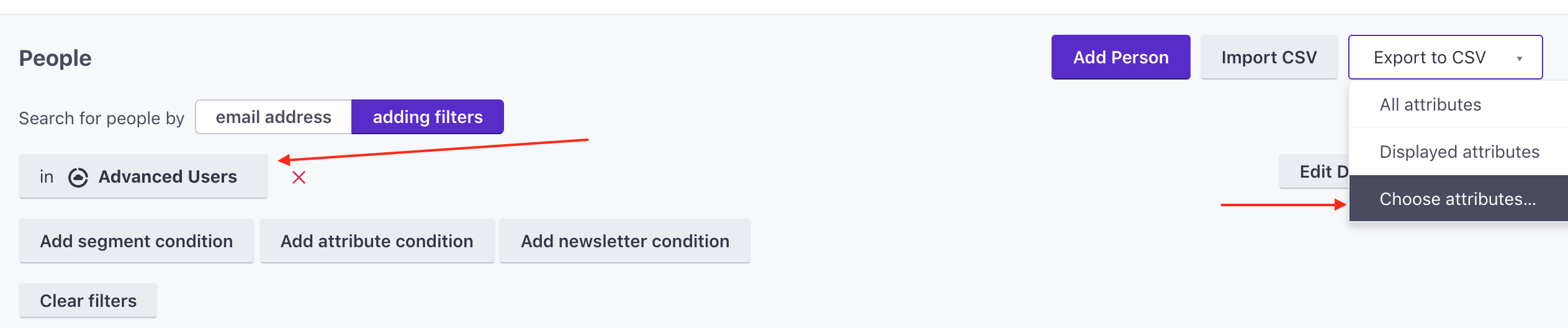
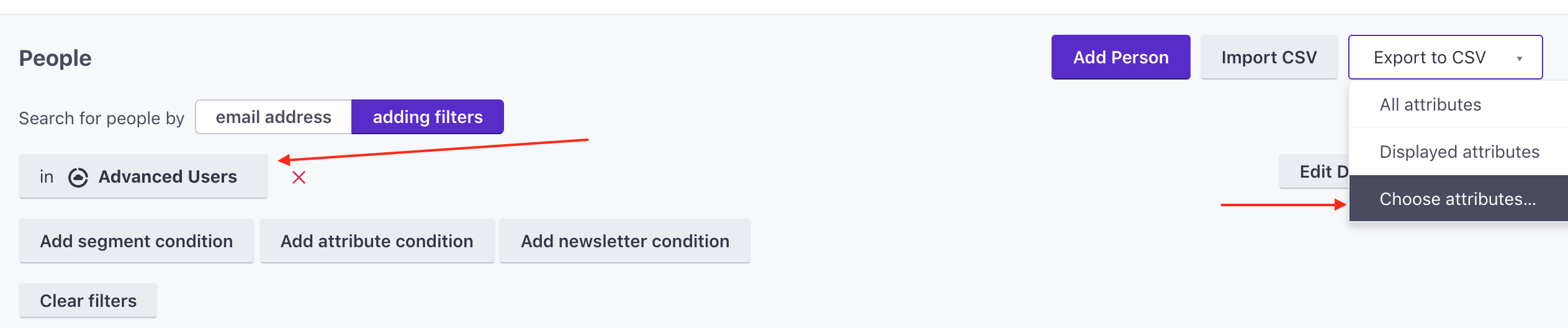
…and then use the ‘Choose attributes…’ dialog to specify exactly which attributes to export for those users.
What segment-filtered exports look like
In the above example, if we export everyone in the “Advanced Users” segment, and then choose to export their email and _last_visit attributes, the resulting exported CSV looks like this:
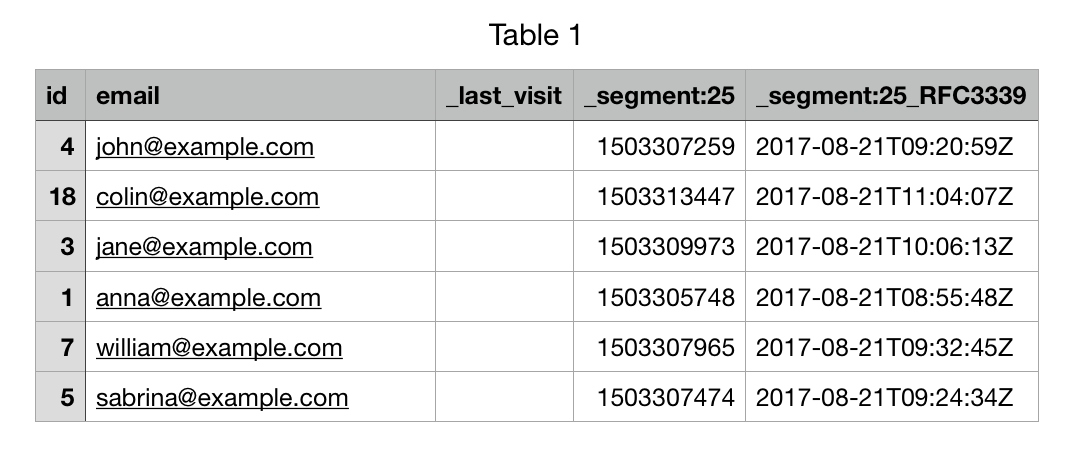
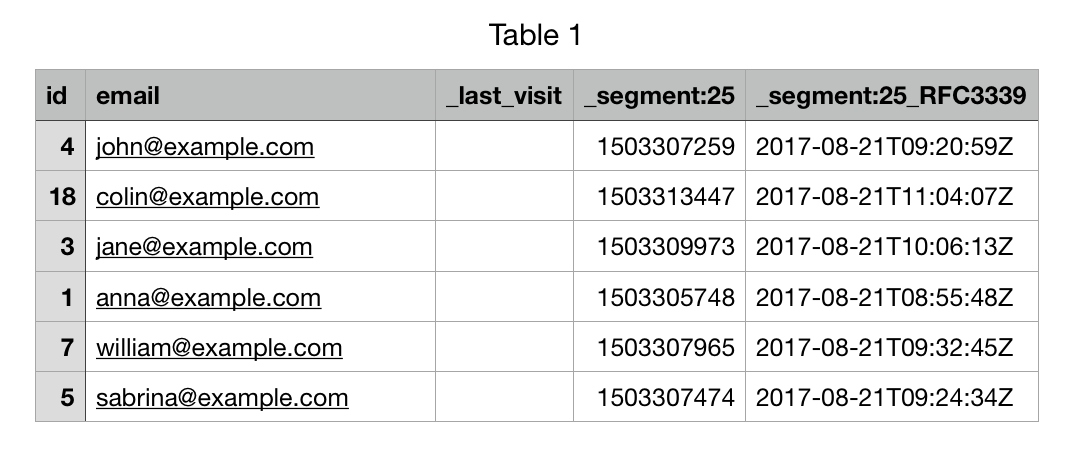
The 25 in _segment:25 is the id of the segment used. This is found on the individual segment page, as well as in the overview:
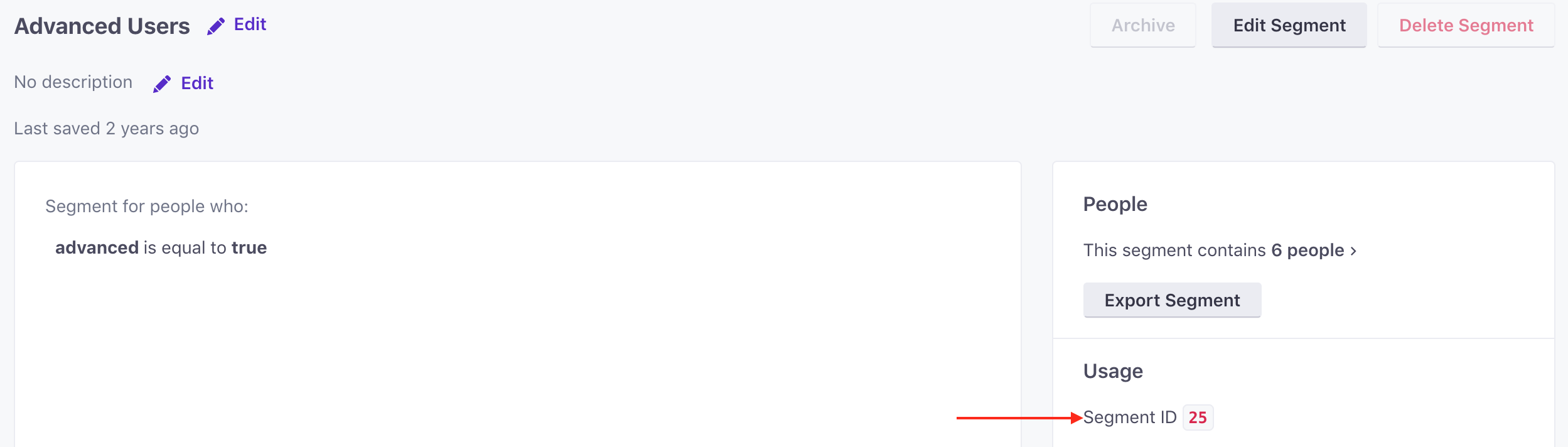
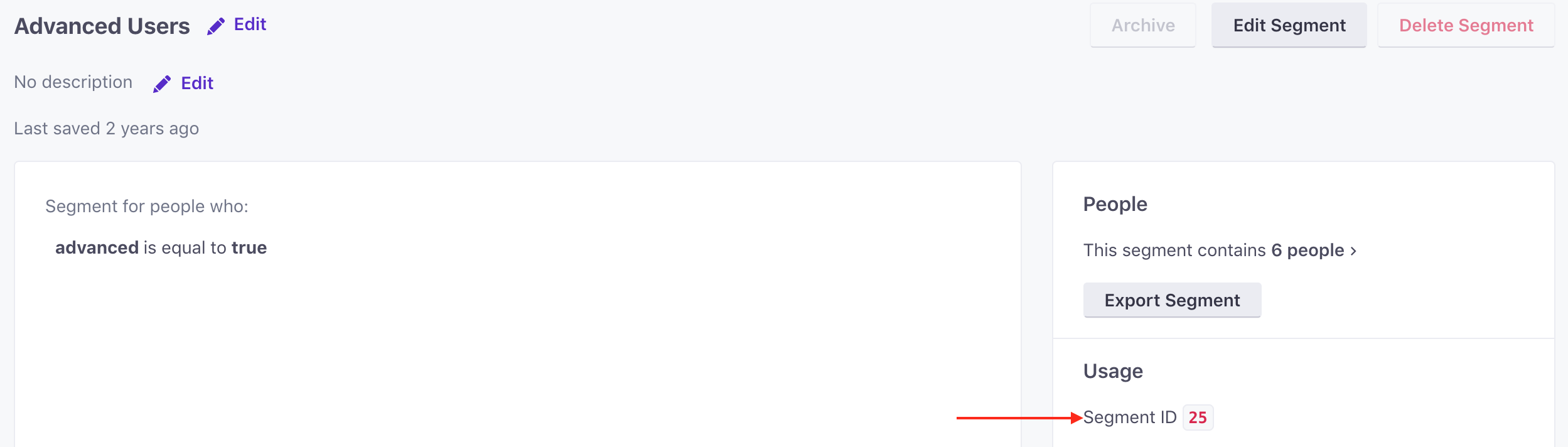
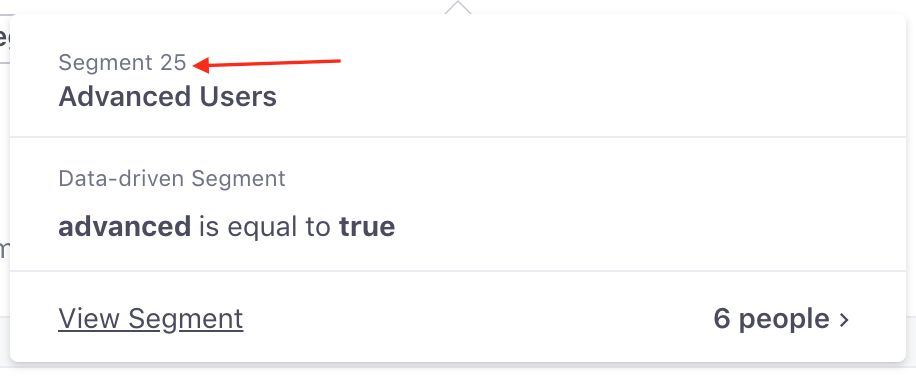
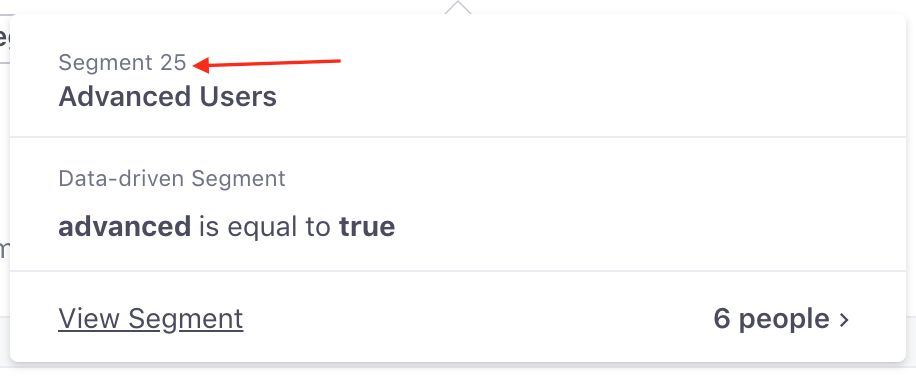
The values in this column are UTC timestamps. The column to the right is the human-readable version of that timestamp.
Export duplicate people
You can export a list of people who share the same attribute in your workspace. You might do this to dedupe people in your workspace by a non-identifierThe attributes you use to add, modify, and target people. Each unique identifier value represents an individual person in your workspace. value, or to troubleshoot integrations.
For example, if you don’t use email as an identifier in your workspace, you might export duplicates to figure out if you have multiple instances of the same email address. The same principle works for phone numbers as well!
Your export will show a list of people, grouped by the duplicate attribute, as shown below. Regardless of the attributesA key-value pair that you associate with a person or an object—like a person’s name, the date they were created in your workspace, or a company’s billing date etc. Use attributes to target people and personalize messages. Attributes are analogous to traits in Data Pipelines. you choose to show, the list will always include your audience’s identifiers.
| id | cio_id | first_name | |
|---|---|---|---|
| 1 | acb50600a307a401 | person@example.com | Alex |
| 123b41623a307a402 | person@example.com | Alexandra |
To export a list of people with the same attribute:
- Go to the People page.
- Click Export to CSV and click Export other.
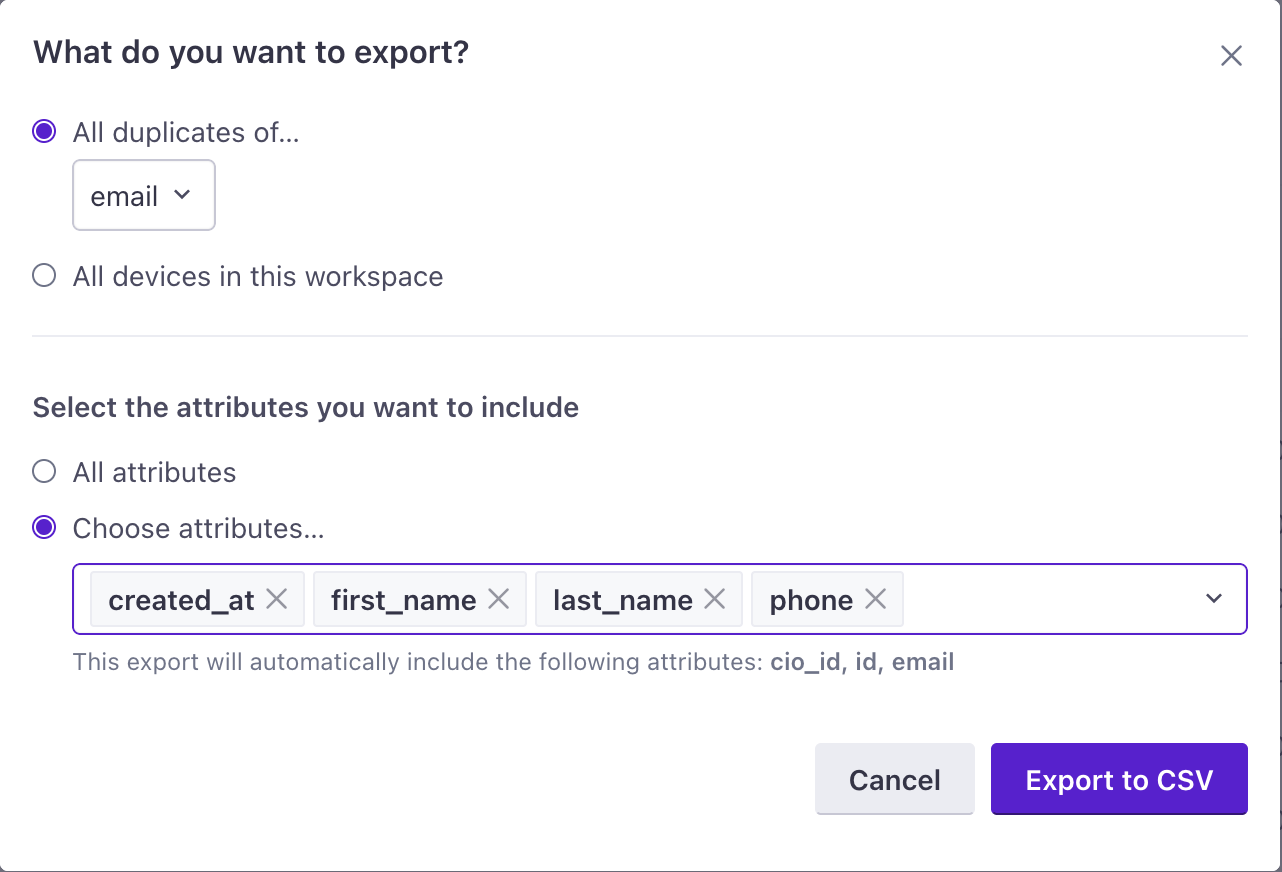
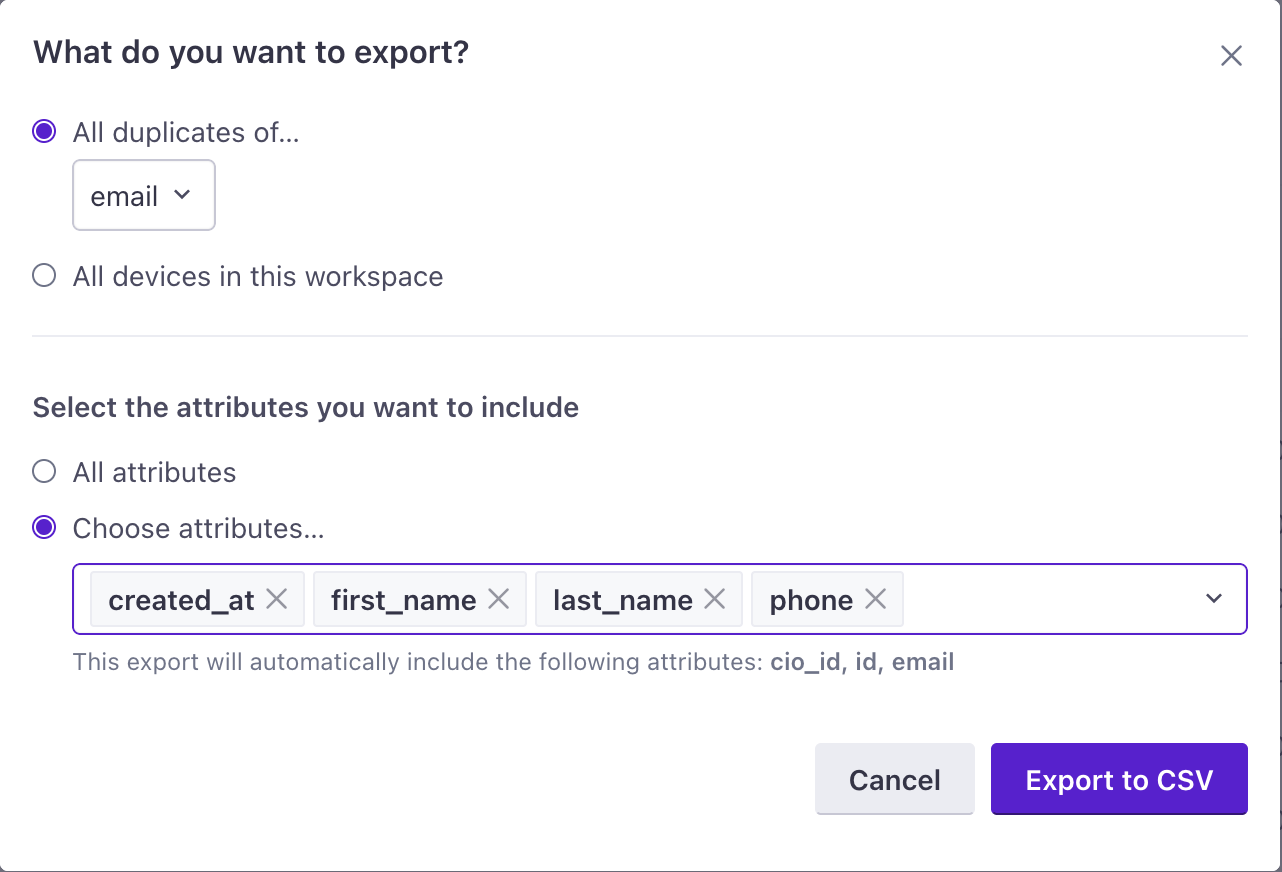
- Pick the attribute you want to deduplicate on under All duplicates of….
- (Optional) Determine the specific attributes you want to export. This can help you limit the time it takes to export your file, and the amount of data you see.
- Click Export to CSV. We’ll email you when your export is complete. Or, you can go to the Data & Integrations > Exports page to find your export later.
Export all devices
You might want to export a list of mobile devices to clean up bounced/suppressed devices in your workspace. Or, in rare cases where people share a device, you might export devices to find duplicate tokens—a single device token shared by more than one person in your workspace that might result in duplicate notifications.
- Go to the People page.
- Click Export to CSV and click Export other.
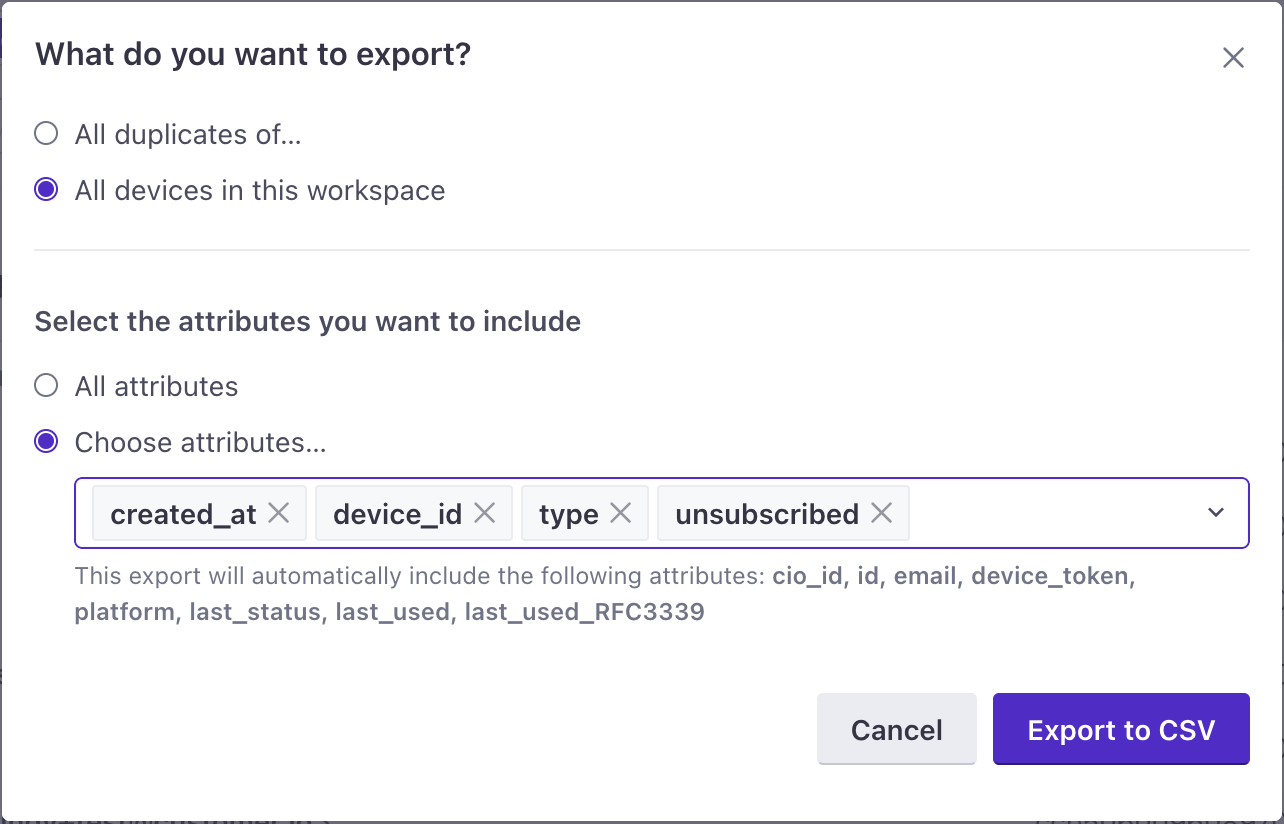
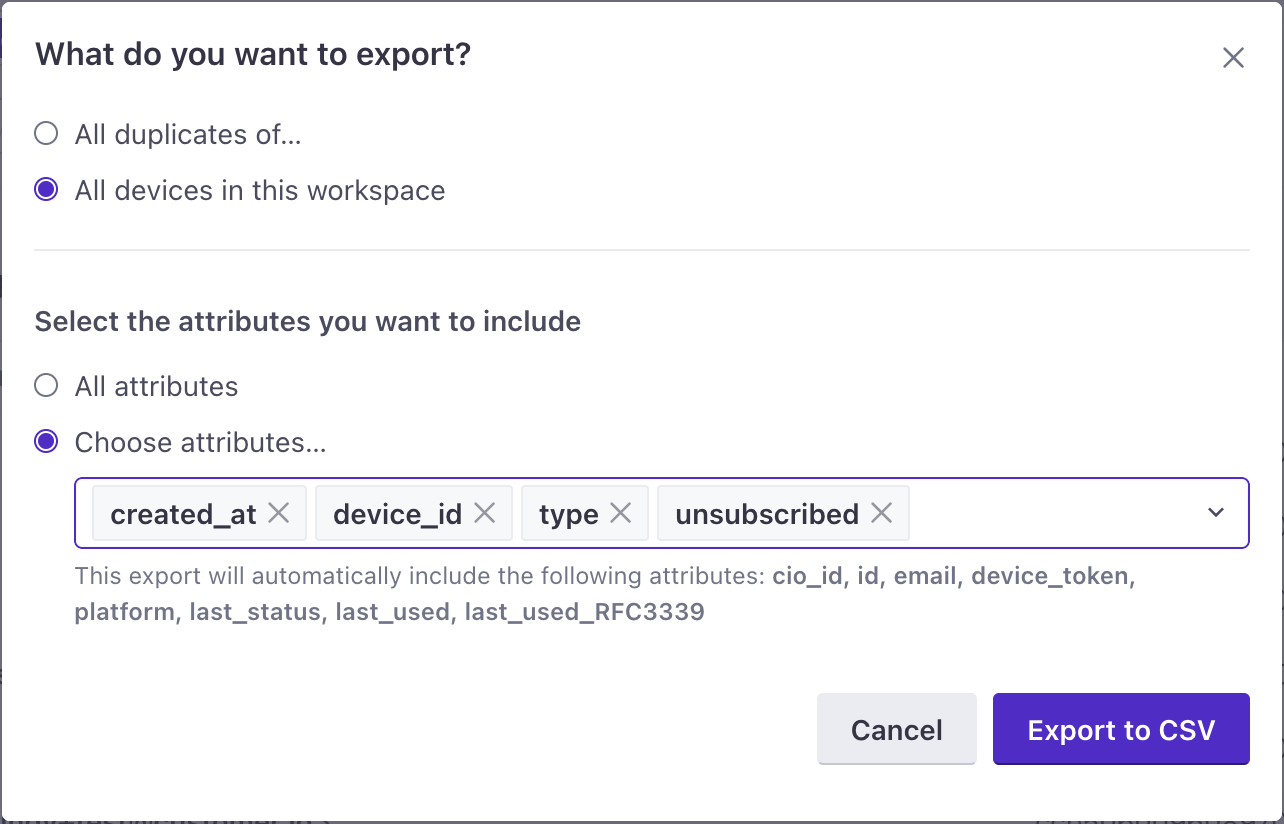
- Select All devices in this workspace
- (Optional) Determine the specific attributes you want to export. This can help you limit the time it takes to export your file, and the amount of data you see. Regardless of the attributesA key-value pair that you associate with a person or an object—like a person’s name, the date they were created in your workspace, or a company’s billing date etc. Use attributes to target people and personalize messages. Attributes are analogous to traits in Data Pipelines. you choose to show, the list will always include your audience’s identifiers.
- Click Export to CSV. We’ll email you when your export is complete. Or, you can go to the Data & Integrations > Exports page to find your export later.
Helpful notes
Expiry
After 60 days, the export expires, and we delete it from your workspace. If you need the export again, you can always generate a new one!
No exporting based on email address
As mentioned above, you can add filters and export those users, but we don’t support exporting based on the “filter by email address” field.
Bonus attributes
In addition to all the attributes that you’re sending to Customer.io, you can also export a couple of internal ones that we track. These are:
_created_in_customerio_at: this is when a user was first created in Customer.io. This is different fromcreated_atbecause it’s specific to when this user was created in Customer.io, not in your system or application._last_visited: the most recent timestamp of a pageview event for that particular user
Why the id attribute is always included
We do this in order to make it easier for you (and our support team, if necessary) to troubleshoot your exports, by ensuring that there is always a reference to the unique identifier of your end-user in Customer.io.

