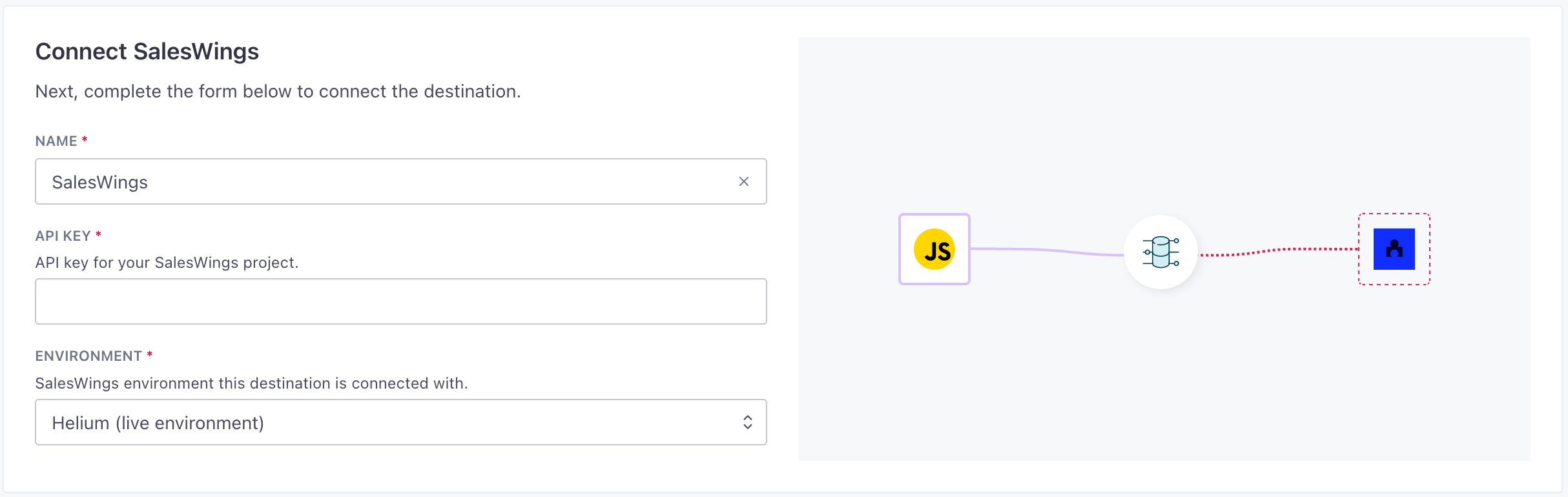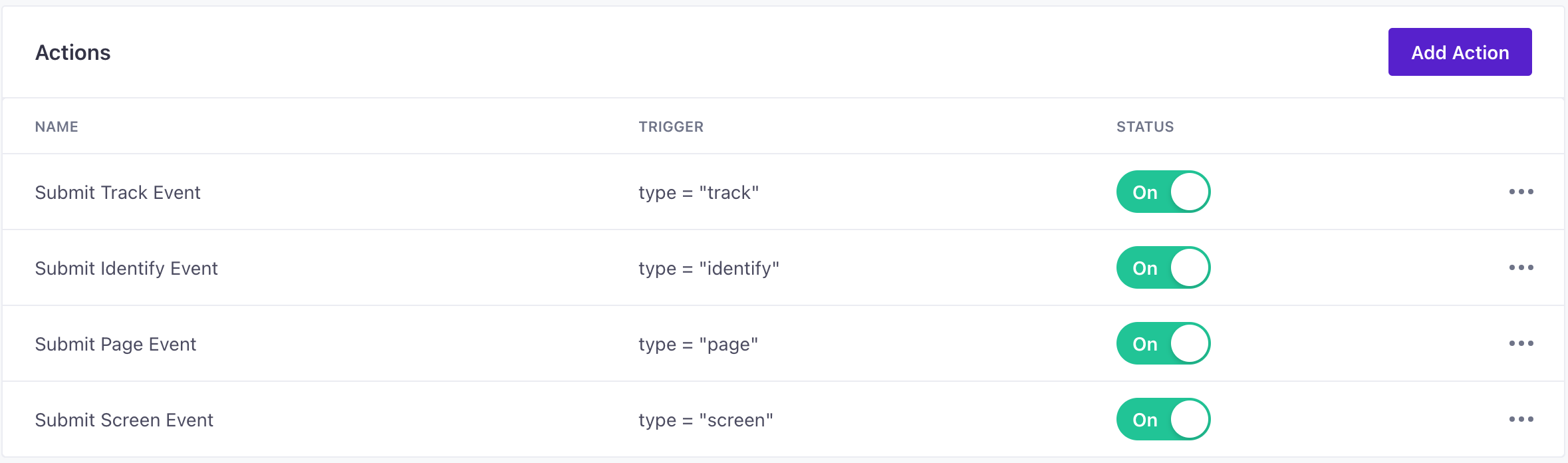SalesWings Destination
About this integration
SalesWings is a lead scoring platform that offers a user-friendly, no-code solution to identify your leads’ true interests. This destination lets you use your source data to, tag and prioritize your leads in SalesWings for your Marketing and Sales teams.
Getting started
Go to the Data Pipelines tab and click Connections.
Click Add New under Destinations.
Select the SalesWings destination.
(Optional) Select the sources that you want to connect to this destination. You can always connect sources to your destination later. We’ll only show you eligible sources.
Configure your destination.
Api Key: API key for your SalesWings project.
Environment: SalesWings environment this destination is connected with.
Click Enable Destination.
Actions
When you’re done setting up your destination, you can go to the Actions tab to see how we map source events to your destination.
| Action | Default Trigger | Description |
|---|---|---|
| Submit Track Event |
| Send your Track events to SalesWings to use them for tagging, scoring and prioritising your leads. |
| Submit Identify Event |
| Send your Identify events to SalesWings to use them for tagging, scoring and prioritising your leads. |
| Submit Page Event |
| Send your Page events to SalesWings to use them for tagging, scoring and prioritising your leads. |
| Submit Screen Event |
| Send your Screen events to SalesWings to use them for tagging, scoring and prioritising your leads. |
How we map users to SalesWings leads
When you send events to SalesWings, SalesWings creates a lead-profiles based on the userId/anonymousId and the email trait. SalesWings displays leads that are identified with an email, but it doesn’t display profiles represented by userId/anonymousId.
SalesWings will log all source data that comes in before you identify someone with an email trait, but it won’t show that data on a lead-profile until you identify someone with an email trait. Once you identify someone with an email trait, SalesWings will merge the data from the anonymous lead-profile into the identified lead-profile.
How we map events to SalesWings lead activities
Page events are registered as Page-Visit activities in a SalesWings lead. To make use of these activities for tags and scores in the Falcon engine, use the “Page Visit” condition.
Track, Identify, and Screen events are registered as Custom-Event activities of a SalesWings lead. To make use of these activities for tags and scores in the Falcon engine, use the “Custom Event” condition.
When you add a Track, Identify, or Screen action, you control how a corresponding Custom-Event activity appears in SalesWings. When you see a Custom-Event activity in the SalesWings cockpit or the SalesWings Lead Intent View in Salesforce, the activity is visualized as [Kind] Data. When adding an action for Track, Identify, or Screen calls, you can configure how Kind and Data fields are formed in SalesWings. The action configuration has the following defaults:
| Source Event | Kind | Data | Custom Event Activity |
|---|---|---|---|
| Track | Track | The name of the Track event (e.g. User Registered) | [Track] User Registered |
| Identify | Identify | The email address as identified by your source | [Identify] peter@example.com |
| Screen | Screen | The name of the screen | [Screen] Home View |
You can override these defaults when you configure an action and map Kind and Data to static values, or map them to other properties that are parts of your source events.
If you have the Custom Attributes feature enabled in SalesWings, you can configure SalesWings Custom Attributes based on source events properties (for Track and Screen events) and traits (for Identify events). When you add a Custom Attribute with an ID that matches a property or a trait name in Customer.io, you will see the Custom Attribute values on the lead profiles created in SalesWings.
Configuring multiple actions for the same event type
You can add multiple actions actions for the same event type—like track events, for example. But the default trigger every SalesWings action is simply the event type (for example, Event Type = Track).
If you add multiple actions for the same event type, make sure to configure mutually exclusive triggers based on event names or other properties in your events. If your action triggers are not mutually excelusive, you’ll register multiple SalesWings lead activities for the same source event.